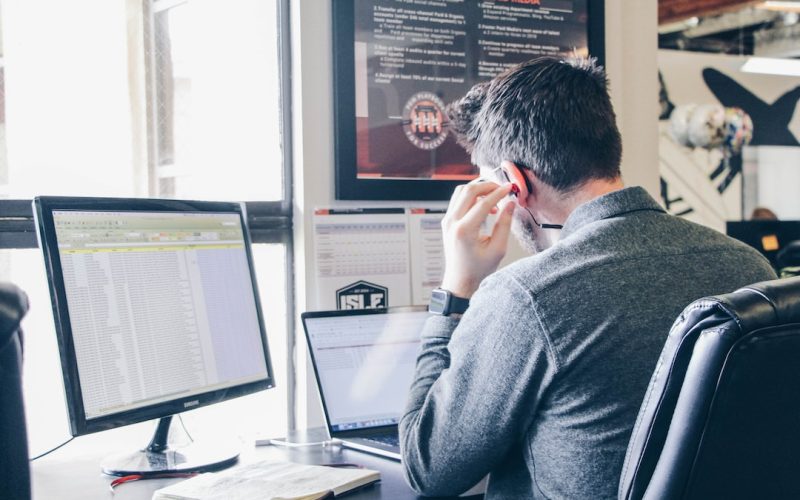Har du någonsin upplevt att dina hörlurar inte fungerar när du ansluter dem till din dator? Det kan vara en frustrerande upplevelse, men oroa dig inte. Det finns flera vanliga problem som kan orsaka detta och det finns också lösningar som kan hjälpa dig att åtgärda problemet. I denna artikel kommer vi att utforska några vanliga felsökningsmetoder och lösningar för att få dina hörlurar att fungera igen på din dator.
Kontrollera anslutningen
Innan vi går vidare med andra felsökningsmetoder, låt oss först kontrollera själva anslutningen. Ibland kan problemet vara så enkelt som en löst anslutning. Se till att hörlurskontakten är ordentligt ansluten till ljuduttaget på din dator. Kontrollera också att eventuella volymkontroller på dina hörlurar är korrekt inställda och inte på tyst läge.
Om du använder trådlösa hörlurar, se till att de är korrekt pareade med din dator. Följ tillverkarens anvisningar för att para ihop hörlurarna med din dator och se till att du inte befinner dig för långt bort från mottagaren.
Uppdatera drivrutinerna
Drivrutiner är program som gör att din dator kan kommunicera med olika maskinvaruenheter, inklusive hörlurar. Ibland kan föråldrade eller felaktiga drivrutiner vara orsaken till att dina hörlurar inte fungerar korrekt.
För att uppdatera drivrutinerna på din dator kan du antingen göra det manuellt eller använda en automatisk uppdateringstjänst. Om du vill uppdatera drivrutinerna manuellt, behöver du först ta reda på vilken typ av ljudkort eller ljudenhet du har i din dator. Du kan hitta denna information genom att gå till ”Enhetshanteraren” i Windows eller ”Om den här datorn” på en Mac.
När du har identifierat din ljudenhet kan du besöka tillverkarens webbplats och leta efter de senaste drivrutinerna för den specifika enheten. Ladda ner och installera de uppdaterade drivrutinerna och starta om din dator. Om du inte känner dig bekväm med att uppdatera drivrutinerna manuellt kan du använda en automatisk uppdateringstjänst som kan söka efter och installera de senaste drivrutinerna åt dig.
Kontrollera ljudinställningarna
Det kan vara så att ljudinställningarna på din dator är felaktiga och därför hindrar dina hörlurar från att fungera korrekt. Kontrollera först att ljudet inte är avstängt eller på tyst läge. Du kan göra detta genom att klicka på högtalarikonen i aktivitetsfältet och se till att volymen är tillräckligt hög och att ljudet inte är avstängt.
Om du använder Windows kan du också gå till ”Ljudinställningar” och kontrollera att rätt ljudenhet är vald som standardenhet. Om din dator har flera ljudutgångar kan det hända att ljudet skickas till fel utgång, vilket kan påverka dina hörlurar. Se till att de rätt hörlursutgången är vald som standard.
Testa med andra hörlurar eller en annan enhet
Om du fortfarande har problem med dina hörlurar kan det vara en bra idé att testa med andra hörlurar eller ansluta dina hörlurar till en annan enhet. På så sätt kan du utesluta möjligheten att det är själva hörlurarna som är problemet, och istället fokusera på att felsöka din dator.
Anslut dina hörlurar till en annan enhet, till exempel en smartphone eller en annan dator, och se om de fungerar korrekt. Om de fungerar på en annan enhet kan problemet vara relaterat till din dator. Om de inte fungerar på en annan enhet kan det vara dina hörlurar som behöver repareras eller bytas ut.
Återställ ljudinställningarna
Om inget annat fungerar kan du prova att återställa ljudinställningarna på din dator till standard. Detta kan hjälpa till att lösa eventuella konfigurationsproblem som hindrar dina hörlurar från att fungera korrekt.
För att återställa ljudinställningarna på en Windows-dator kan du gå till ”Ljudinställningar” och klicka på ”Återställ” eller ”Återställ standardinställningar”. På en Mac kan du gå till ”Ljudinställningar” och klicka på ”Återställ standardinställningar”. Observera att detta kan återställa alla dina ljudinställningar till standard, så se till att du har säkerhetskopierat eventuella anpassade inställningar innan du gör detta.
Konklusion
Att få hörlurarna att fungera korrekt på din dator kan vara enkelt om du följer några enkla felsökningssteg. Kontrollera först din anslutning och se till att hörlurskontakten är ordentligt ansluten. Uppdatera sedan dina drivrutiner för att säkerställa att de är kompatibla med din dator. Kontrollera också ljudinställningarna och testa med andra hörlurar eller en annan enhet för att utesluta eventuella problem med dina hörlurar.
Om inget av dessa steg löser problemet kan det vara en god idé att kontakta tillverkaren av dina hörlurar eller söka professionell hjälp för att få vidare assistans. Med lite tålamod och felsökning kan du förhoppningsvis snart njuta av dina favoritlåtar och ljud på din dator igen.
Vanliga frågor och svar
1. Varför fungerar inte mina hörlurar på min dator?
Det kan finnas flera orsaker till att dina hörlurar inte fungerar på din dator. Det kan vara en löst anslutning, felaktiga drivrutiner, felaktiga ljudinställningar eller problem med själva hörlurarna.
2. Hur kan jag lösa problemet med mina hörlurar?
Du kan försöka felsöka problemet genom att kontrollera anslutningen, uppdatera drivrutinerna, kontrollera ljudinställningarna, testa med andra hörlurar eller en annan enhet och återställa ljudinställningarna till standard.
3. Vilken är den vanligaste orsaken till att hörlurar inte fungerar på en dator?
En vanlig orsak är att ljudinställningarna på datorn är felaktiga. Det kan vara att ljudet är avstängt eller att fel ljudenhet är vald som standard.
4. Vad ska jag göra om jag har provat alla felsökningsmetoder och mina hörlurar fortfarande inte fungerar?
Om du har provat alla felsökningsmetoder och dina hörlurar fortfarande inte fungerar kan det vara en bra idé att kontakta tillverkaren av dina hörlurar eller söka professionell hjälp för vidare assistans.
5. Kan jag använda Bluetooth-hörlurar på min dator?
Ja, om din dator har Bluetooth-funktion kan du ansluta Bluetooth-hörlurar till den. Se till att hörlurarna är korrekt pareade med din dator och att Bluetooth-funktionen är aktiverad.